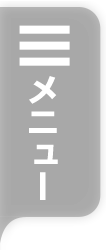
【改訂】カレンダーに定休日やイベントの印をつけたい
皆さん朗報です!
1月6日にシステム改修があり、カレンダーの登録が簡単になりました。
管理画面の「カレンダー」ページに行くと見た目が全然違うことに気づいていただけると思います。
では早速ページを解説いたします。
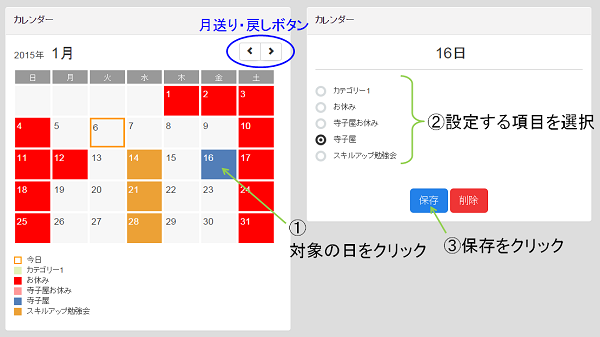
予定の登録方法
上図を参考にしていただきながら読み進めてください。
①左側のカレンダーから対象の日をクリックします。
②右側に日付と選択項目が表示されるので、項目をクリックして
③保存ボタンをクリックします
「保存しました」などの表示は出ませんが、カレンダーの対象日に設定した項目の色が付いたら成功です!
予定の変更方法
①左側のカレンダーから対象日をクリックします。
②右側に日付と選択項目が表示されるので、変更したい項目をクリックします。
③保存ボタンをクリックします。
カレンダーの色が変更されたら成功です。
予定の削除方法
①左側のカレンダーから対象日をクリックします。
②右側に現在設定している項目が選択状態で表示されます。
③「削除」をクリックします。
④「削除します。よろしいですか?」の確認が表示されるので「OK」する。
カレンダーの対象日から色が消えたら成功です。
注意点は
1.同時に複数対象日を登録することはできません(1回ごとに保存してください)
2.同じ日に複数の項目を設定することはできません
カレンダー右肩には「月送り・戻し」ボタンも付いているので、翌月以降の予定も
設定しておけます。
簡単になったカレンダー登録、ぜひ使ってみてくださいね!
1月6日にシステム改修があり、カレンダーの登録が簡単になりました。
管理画面の「カレンダー」ページに行くと見た目が全然違うことに気づいていただけると思います。
では早速ページを解説いたします。
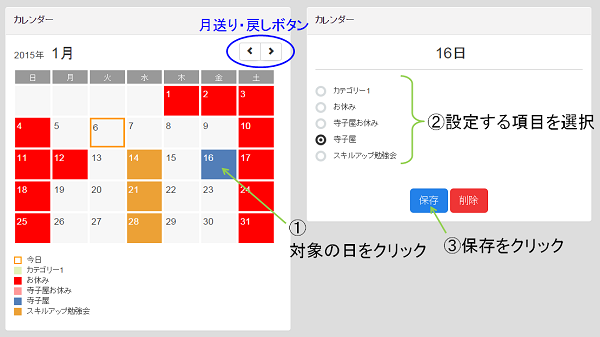
予定の登録方法
上図を参考にしていただきながら読み進めてください。
①左側のカレンダーから対象の日をクリックします。
②右側に日付と選択項目が表示されるので、項目をクリックして
③保存ボタンをクリックします
「保存しました」などの表示は出ませんが、カレンダーの対象日に設定した項目の色が付いたら成功です!
予定の変更方法
①左側のカレンダーから対象日をクリックします。
②右側に日付と選択項目が表示されるので、変更したい項目をクリックします。
③保存ボタンをクリックします。
カレンダーの色が変更されたら成功です。
予定の削除方法
①左側のカレンダーから対象日をクリックします。
②右側に現在設定している項目が選択状態で表示されます。
③「削除」をクリックします。
④「削除します。よろしいですか?」の確認が表示されるので「OK」する。
カレンダーの対象日から色が消えたら成功です。
注意点は
1.同時に複数対象日を登録することはできません(1回ごとに保存してください)
2.同じ日に複数の項目を設定することはできません
カレンダー右肩には「月送り・戻し」ボタンも付いているので、翌月以降の予定も
設定しておけます。
簡単になったカレンダー登録、ぜひ使ってみてくださいね!
