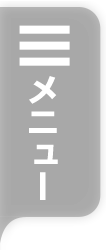
本文に表を載せる
皆さん!ページに表を載せられるのをご存知ですか?
例えば食品のメニューや成分を一覧表として掲載したいとき、
今後のスケジュールなどを掲載したいときなど、
整理された情報を一覧表示するためには表がとても便利ですよね。
参加者の皆さんのページを見ると、あまり表が使われていないので
「ニーズがないのかな・・・」「使えることが知られていないのかな・・・」など
いろいろ思いあぐねた結果、この使いこなし塾で表示方法と設定のしかたを
ご案内することにしました^^
事務局のHPでは使いこなし塾の「画像サイズまとめ」のページで
表を利用しています。
<画像サイズまとめ>の記事(抜粋)
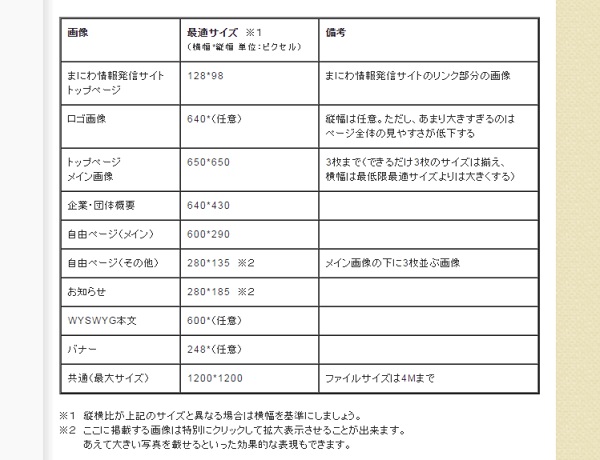
ここでは3列・11行の表を作っていますが、列数・行数は任意で設定することが出来ます。

さて、表を入れ込める場所についてですが、表の挿入はWYSWYGエディタの機能になりますので、お知らせや自由ページ、トップページの本文の所になります。
<WYSWYGエディタの機能ボタン部分>

機能ボタン群の一番右に「表」の挿入ボタンがあります。
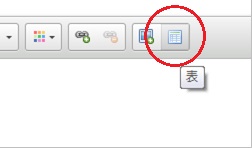
クリックすると「表のプロパティ」画面が表示されます。
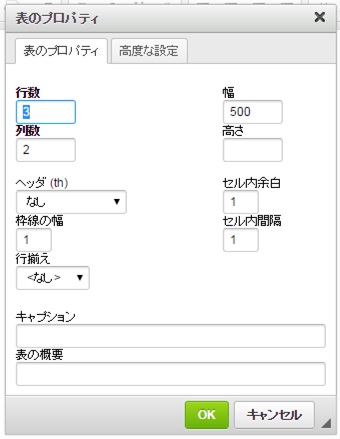
<表のプロパティ各項目の説明>
各項目を設定して「OK」ボタンをクリックすると本文に何も入っていない表の枠が表示されます。
↓このような感じ
あとはこの表に文字を入力していけば完成です!
ちなみに・・・
「セル内余白」と「セル内間隔」というのが分かりにくいと思うのですが、
「セル内余白」は枠と枠の間の隙間のことで
これが「セル内余白:0」の設定 ⇒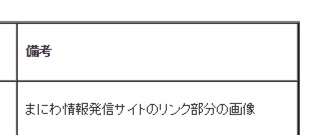
こちらが「セル内余白:5」の設定 ⇒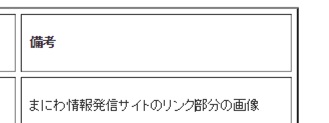
「セル内間隔」は枠と文字の間のことで
これが「セル内間隔:0」の設定 ⇒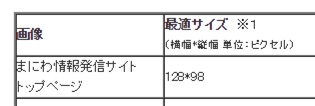
こちらが「セル内間隔:5」の設定 ⇒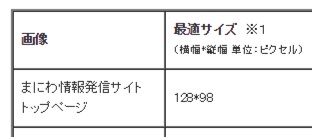
どのくらいの設定が見やすいかいろいろ試してみてください。

では、いったん作った表に行・列を増やしたり、横幅を変えるなど変更を加えたいときはどうするのでしょうか。
それは「表のプロパティ」より行います。
表内のどこでも良いので右クリックし、「表のプロパティ」をクリックします。
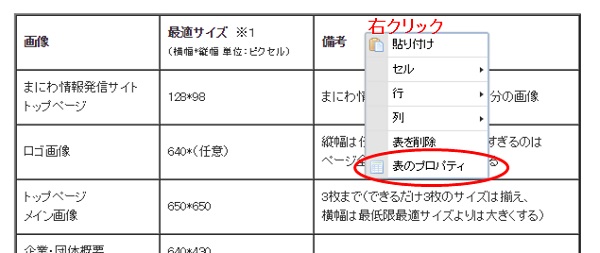
表の作成をした時と同じプロパティ画面が出現するので、変更をしてください。
行数・列数は「表のプロパティ」では変更できないのですが、
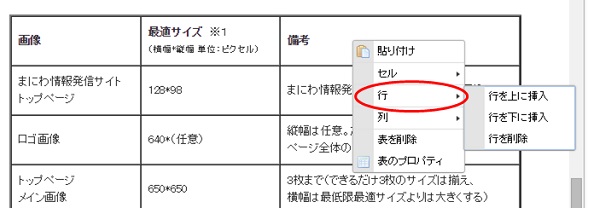
行・列の項目にさらに選択肢があって、行・列の挿入・削除ができます。
いかがでしょうか?
他に枠線の色やセルの背景色を変更するなどの設定もできるのですが、ここでは説明をいたしません。
興味のある方は、また事務局へお問い合わせください。
もし自分で探ってみたい方へ・・・ヒントは「表内を右クリックでセル」です^^
例えば食品のメニューや成分を一覧表として掲載したいとき、
今後のスケジュールなどを掲載したいときなど、
整理された情報を一覧表示するためには表がとても便利ですよね。
参加者の皆さんのページを見ると、あまり表が使われていないので
「ニーズがないのかな・・・」「使えることが知られていないのかな・・・」など
いろいろ思いあぐねた結果、この使いこなし塾で表示方法と設定のしかたを
ご案内することにしました^^
事務局のHPでは使いこなし塾の「画像サイズまとめ」のページで
表を利用しています。
<画像サイズまとめ>の記事(抜粋)
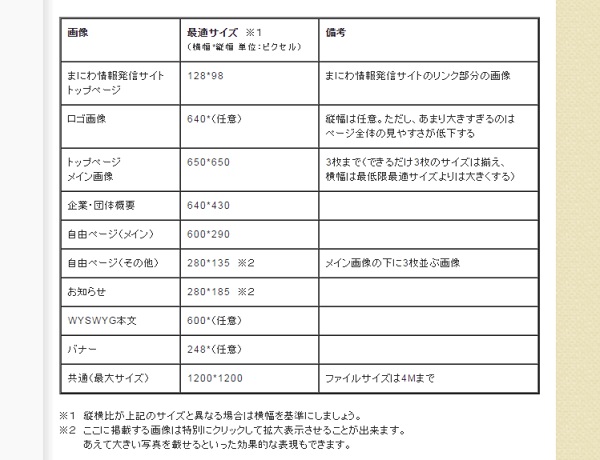
ここでは3列・11行の表を作っていますが、列数・行数は任意で設定することが出来ます。

さて、表を入れ込める場所についてですが、表の挿入はWYSWYGエディタの機能になりますので、お知らせや自由ページ、トップページの本文の所になります。
<WYSWYGエディタの機能ボタン部分>

機能ボタン群の一番右に「表」の挿入ボタンがあります。
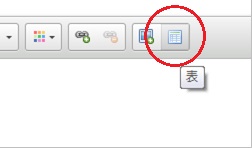
クリックすると「表のプロパティ」画面が表示されます。
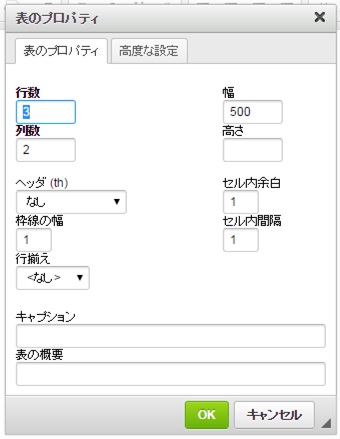
<表のプロパティ各項目の説明>
| 行数・列数 | 行と列の数を指定します。 |
|---|---|
| 幅 | 表全体の横幅を指定します。 空白にした場合、文字の長さによって自動的に幅が変わります。 |
| 高さ | 表全体の高さを指定します。通常空白で良いです。 |
| ヘッダ | 最初の行・列を見出し項目の指定にします。見た目が自動で太字になります。 (この表の1列目はヘッダの設定をしています) |
| 枠線の幅 | 数字が大きくなればなるほど枠線が太くなります。 |
| セル内余白 | 表の枠と枠の間隔をしていします。 数字が大きくなると枠と枠の間が大きくなります。 |
| セル内間隔 | 表の枠線と中の文字との間隔を指定します。 数字が大きくなれば余白が大きくなります。 |
| キャプション | 表にタイトルを付けます。タイトルは表の上部に表示されます。 |
| 表の概要 | 何を表示した表なのか簡単な説明文を入力します。 |
各項目を設定して「OK」ボタンをクリックすると本文に何も入っていない表の枠が表示されます。
↓このような感じ
あとはこの表に文字を入力していけば完成です!
ちなみに・・・
「セル内余白」と「セル内間隔」というのが分かりにくいと思うのですが、
「セル内余白」は枠と枠の間の隙間のことで
これが「セル内余白:0」の設定 ⇒
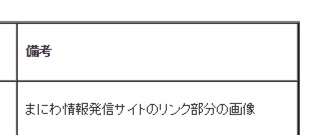
こちらが「セル内余白:5」の設定 ⇒
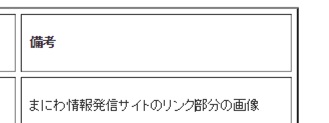
「セル内間隔」は枠と文字の間のことで
これが「セル内間隔:0」の設定 ⇒
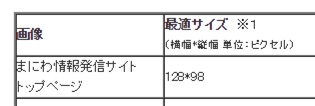
こちらが「セル内間隔:5」の設定 ⇒
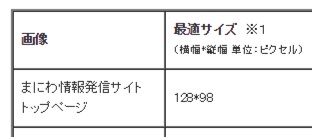
どのくらいの設定が見やすいかいろいろ試してみてください。

では、いったん作った表に行・列を増やしたり、横幅を変えるなど変更を加えたいときはどうするのでしょうか。
それは「表のプロパティ」より行います。
表内のどこでも良いので右クリックし、「表のプロパティ」をクリックします。
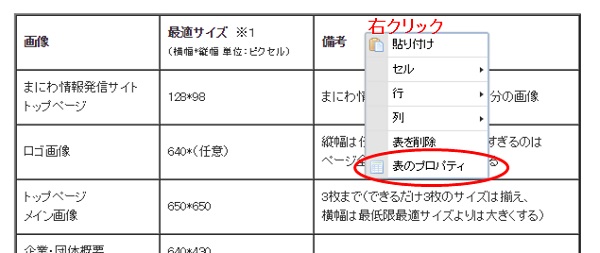
表の作成をした時と同じプロパティ画面が出現するので、変更をしてください。
行数・列数は「表のプロパティ」では変更できないのですが、
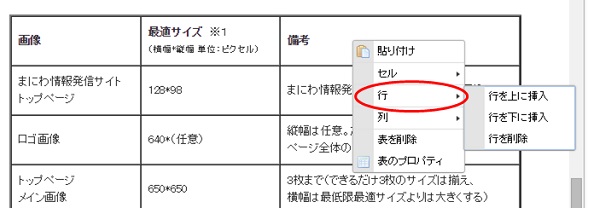
行・列の項目にさらに選択肢があって、行・列の挿入・削除ができます。
いかがでしょうか?
他に枠線の色やセルの背景色を変更するなどの設定もできるのですが、ここでは説明をいたしません。
興味のある方は、また事務局へお問い合わせください。
もし自分で探ってみたい方へ・・・ヒントは「表内を右クリックでセル」です^^
