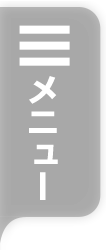
簡単な画像処理~ボタンやロゴを作るために~
皆さん、画像を有効的にホームページへ利用できていますか?
例えばボタンやホームページのロゴ、記事のタイトルなど、管理画面に直接入力する文字よりもっと効果的にお客様を目的へ誘導させられるのは何と言っても「画像」です。
百聞に一見は如かず。
ということわざがあるように、画像を使った時の訴求力は絶大です。
ただ、画像をどうこうしようとするとお高いソフトを買わなくてはいけない、とか難しいソフトを使いこなせないとできない、と思いがちですよね。
しかし!
今は意外とそんなこともないのです。
お仕事をされる方のパソコンには大体入っているだろう「エクセル」とウィンドウズ標準ソフトの「ペイント」があれば、十分見られるボタンやロゴを作成することが可能なのです。
ちなみに事務局のページのボタン類はほぼすべてペイントとエクセルを使用して作成しています。
それなりに遜色ないボタンが出来ていると思いませんか?
さて、具体的なやり方について、このページ上で1つずつ解説していくことも考えたのですが、今回はPDFの資料として要点だけまとめたものを作成しました。
ボタンやロゴ、画像への文字入れをするにあたって必要な機能だけを紹介しています。
その機能を使ったらどういう効果が画像に加わるのかは実際に試してみてください。
記事の内容は
・画像サイズの確認方法
<ペイント>
・よく使う(使える)機能の紹介
・画像のトリミング(部分切抜き)
<エクセル>
・画像の挿入
・画像の調整
・明るさ、色の調整
・図のスタイル(枠や影、立体化などの設定)
・文字入れ
・図形入れ(四角形・三角形・円・直線など)
<エクセルとペイントの連携>
・エクセルで成形した画像を画像形式で保存する方法
ボタンもロゴも文字入り写真も作業の工程はほぼ同じです。
ちょっと応用力はいりますが、ぜひトライしてみてください。
↓この画像をクリックしてマニュアルダウンロード

例えばボタンやホームページのロゴ、記事のタイトルなど、管理画面に直接入力する文字よりもっと効果的にお客様を目的へ誘導させられるのは何と言っても「画像」です。
百聞に一見は如かず。
ということわざがあるように、画像を使った時の訴求力は絶大です。
ただ、画像をどうこうしようとするとお高いソフトを買わなくてはいけない、とか難しいソフトを使いこなせないとできない、と思いがちですよね。
しかし!
今は意外とそんなこともないのです。
お仕事をされる方のパソコンには大体入っているだろう「エクセル」とウィンドウズ標準ソフトの「ペイント」があれば、十分見られるボタンやロゴを作成することが可能なのです。
ちなみに事務局のページのボタン類はほぼすべてペイントとエクセルを使用して作成しています。
それなりに遜色ないボタンが出来ていると思いませんか?
さて、具体的なやり方について、このページ上で1つずつ解説していくことも考えたのですが、今回はPDFの資料として要点だけまとめたものを作成しました。
ボタンやロゴ、画像への文字入れをするにあたって必要な機能だけを紹介しています。
その機能を使ったらどういう効果が画像に加わるのかは実際に試してみてください。
記事の内容は
・画像サイズの確認方法
<ペイント>
・よく使う(使える)機能の紹介
・画像のトリミング(部分切抜き)
<エクセル>
・画像の挿入
・画像の調整
・明るさ、色の調整
・図のスタイル(枠や影、立体化などの設定)
・文字入れ
・図形入れ(四角形・三角形・円・直線など)
<エクセルとペイントの連携>
・エクセルで成形した画像を画像形式で保存する方法
ボタンもロゴも文字入り写真も作業の工程はほぼ同じです。
ちょっと応用力はいりますが、ぜひトライしてみてください。
↓この画像をクリックしてマニュアルダウンロード

